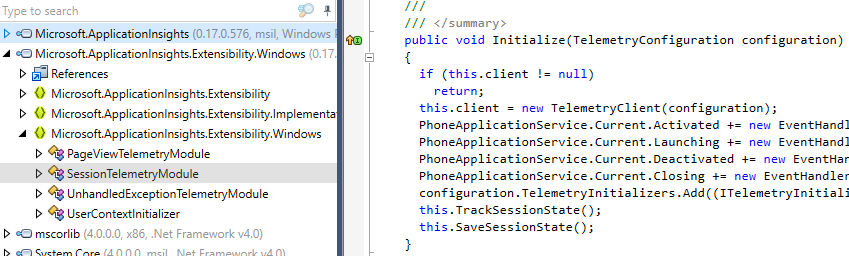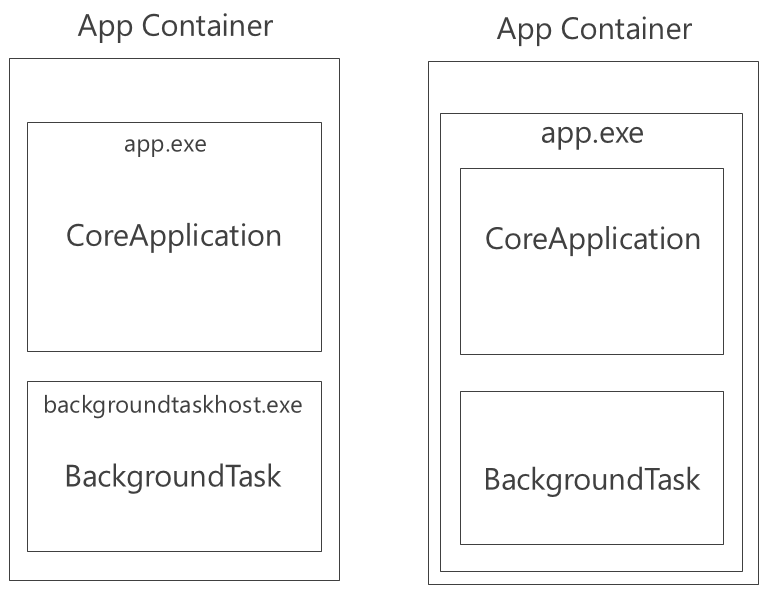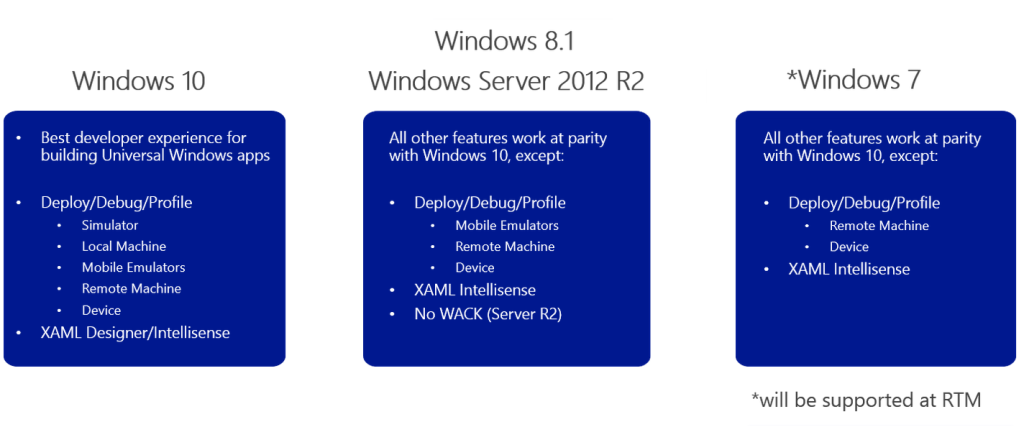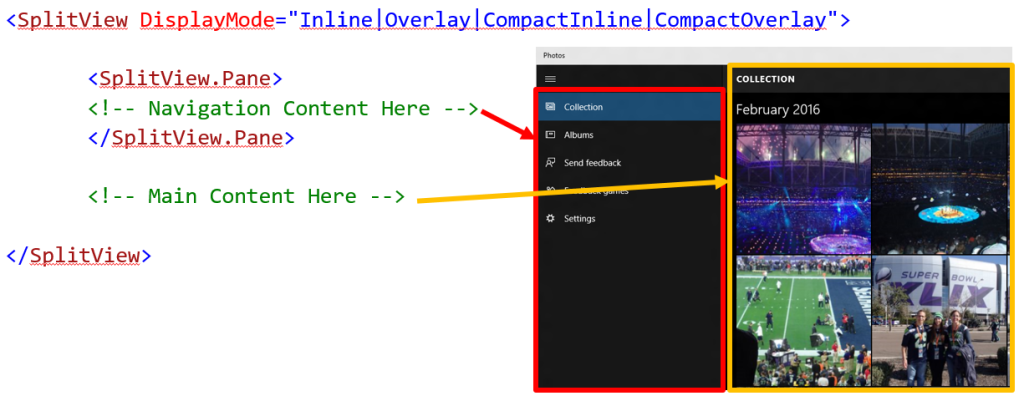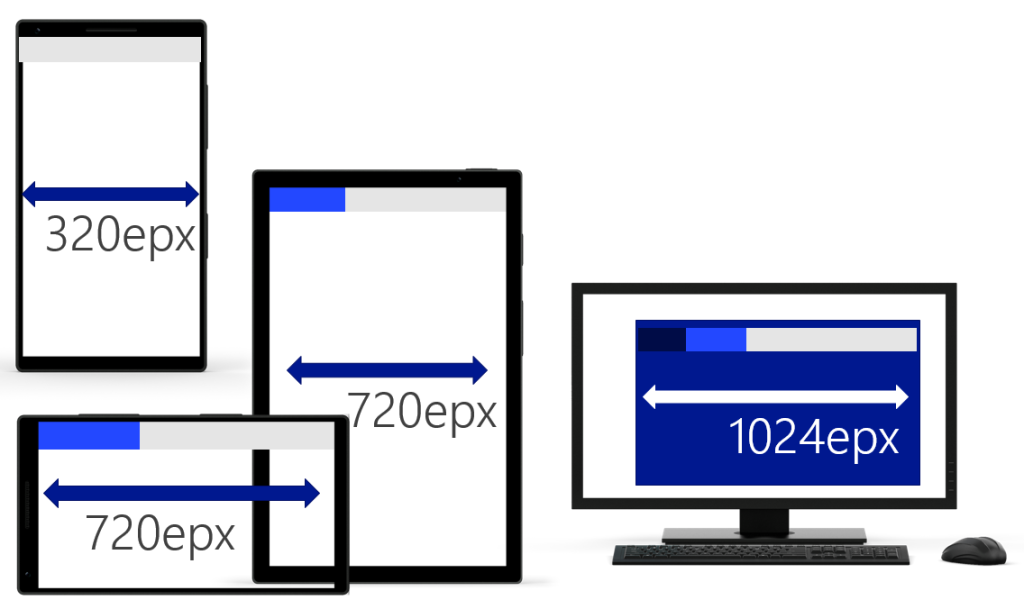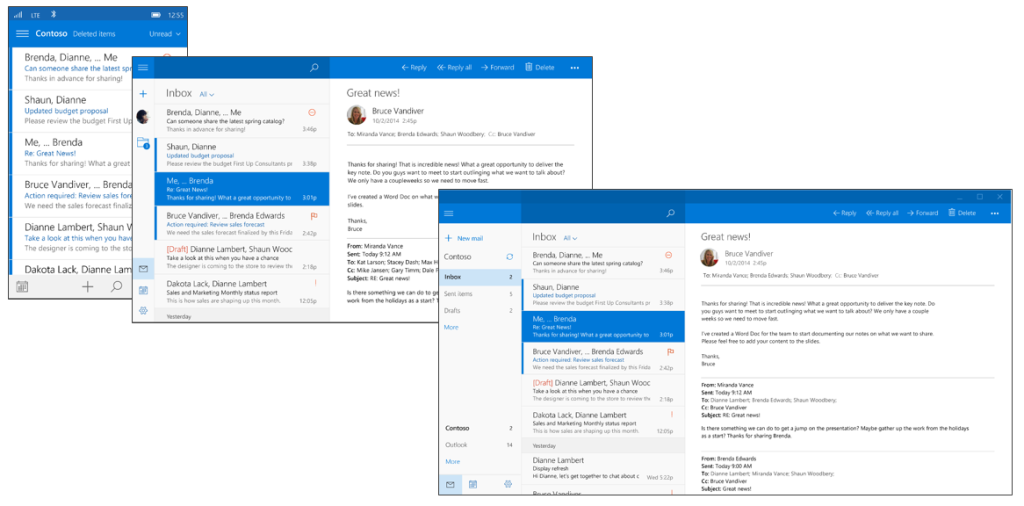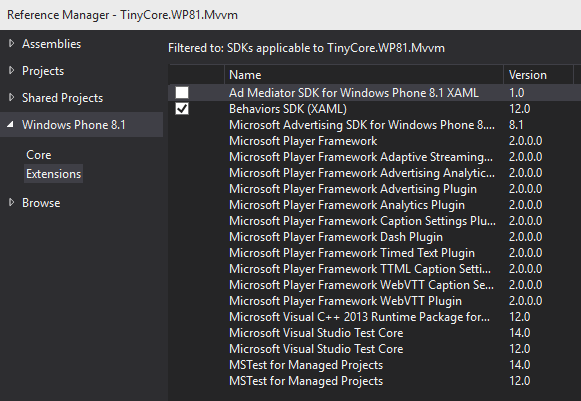Update! Microsoft has decided to kill the support for Application Insights for Mobile Apps and recommends switching to HockeyApp platform, which has much worse pricing options and not ready support for app analytics and not ready support for UWP apps. I am REALLY disappointed with this decision, because I’ve already integrated App Insights in about 7 of my apps and I was really satisfied with the results I am getting.
Application Insights (AI) is a new Azure-based analytics service available for variety of platforms like ASP.NET, J2EE, Android, iOS and Windows/Phone, and because I started having recently problems with my current analytics service Flurry I decided to replace in one of my Windows Phone 8.1 Silverlight apps Flurry with AI, for the start.
In this article I’ll cover the basic setup of Application Insights in Windows Phone app and also cover few specific problems that I ran into and I had to solve myself.
First steps
tl;dr for adding Application Insights to WP app follow Application Insights for Windows Phone and Store apps 🙂
Or these steps, first on Azure:
- For using AI you need to have Microsoft Azure account, if you don’t have one, you can start Free one-month trial.
- On Azure Portal create new AI instance using Create -> Developer Services -> Application Insights.
- Here choose a name for the AI instance, application type (ASP.NET, Windows Phone, iOS, etc.), resource group and subscription. Note AI is available in Free Tier as well for small apps so you don’t need to pay a single cent for using itVisual Studio Application Insights Pricing.
- Once you create your AI instance, click on Settings and here on Properties. Here copy your INSTRUMENTATION KEY which serves as unique ID of your AI instance in your app.
Now lets open Visual Studio to connect your new AI instance with your Windows Phone app.
- Open your Windows Phone 8.1 Silverlight app solution either in VS2013 or VS2015. Note VS2015 has built-in support for managing AI. In VS2013 you can install AddIn to get similar features, but from what I experienced this AddIn in VS2013 did not worked at all, it was throwing strange exceptions when creating new projects with AI or adding AI to existing project, so I highly recommend using VS2015 RC.
- In your project open NuGet and search for Microsoft.ApplicationInsights.WindowsApps and install it. Current stable version of AI for WP in NuGet is 0.17.
- Now open the new config file ApplicationInsights.config and here add here add your instrumentation key into this tag:
<InstrumentationKey>{your.key}</InstrumentationKey> - The last step is adding reference to the TelemetryClient into your app so the AI is actually started somewhere, and here comes the first problem – I had no idea how and where to initialize the telemetry client. It’s not mentioned anywhere in the Application Insights for Windows Phone and Store apps, maybe it’s in subsequent articles, but I haven’t searched any further.
AddOn vs Manual Steps
When adding the Microsoft.ApplicationInsights.WindowsApps NuGet package to your project it tries to modify your App.xaml.cs file with the initialization calls. The thing is it somehow does not work even when I tested it with new clean project. Not sure, where’s the problem, really.
Since the manual guide failed in the last step, I tried the other way for initializing my project with AI – the automated way. In VS2015 it’s possible to just right click your project and click on Add Application Insights Telemetry… which adds all required NuGet packages and initialization calls automatically. This added all packages in WP8.1 Silverlight project but not the initialization calls.
I’ve tried it again this time on WP8.1 XAML project and it worked adding this code the the App.xaml.cs file:
/// <summary>
/// Allows tracking page views, exceptions and other telemetry through the Microsoft Application Insights service.
/// </summary>
public static Microsoft.ApplicationInsights.TelemetryClient TelemetryClient;
...
public App()
{
TelemetryClient = new Microsoft.ApplicationInsights.TelemetryClient();
And when launched it works, as expected!
WP8.1 Silverlight App Initialization
So I figured out I’ll do the same in WP8.1 Silverlight project, and here comes the other tricky part. When I added the same calls to App.xaml.cs to the top of the constructor, the app crashes on NullReferenceException when calling the TelemetryClient constructor.
I tried to search some insight regarding this issue on Google and StackOverflow, but with no success. I was actually surprised there were no tutorials yet from WPdevs solving this problem, or maybe I am having problem no one else had?
So the solution was simple, I started JetBrains dotPeek disassembler and checked the Stack Trace where this crash happened and discovered in about 5 minutes the root cause:
PhoneApplicationService is here used before it’s initialized in App.xaml.cs, rookie mistake 🙂
PhoneApplicationService is defined as a service object in App.xaml and it’s available only after the InitializeComponent(); call. When I placed the TelemetryClient constructor before it, then PhoneApplicationService.Current is null. When placing it after InitializeComponent();, it works.
The summary
First create your Application Insights instance on Azure, then add the Microsoft.ApplicationInsights.WindowsApps NuGet package to your app, configure instrumentation key in ApplicationInsights.config and last create instance of TelemetryClient in your app.
If you are Windows Phone developer – in WP Silverlight app you need to place the TelemetryClient constructor after the InitializeComponent(); call, otherwise it will crash right after start.
If you are Windows developer targeting new Universal Apps platform, you can place the TelemetryClient constructor right in the top of App constructor with no problems. That’s because PhoneApplicationService is not used here.
And if you are by any chance Application Insights developer:
- Make sure all tutorials contain required steps regarding TelemetryClient constructor placement.
- Place the critical sections throwing NullReferenceException into try-catch, or just check if it’s null, and tell the user in Exception message where should the TelemetryClient constructor be placed
- Revise all NuGet packages so that they place TelemetryClient constructor on proper places and if it’s not possible to place it, notify user.
At the end Application Insights now work in my Windows Phone 8.1 Silverlight app, maybe I’ll publish another blogpost later after I gather some useful analytics data 🙂